Knowledge hub
Materialise Mimics
Sharpen your skills and develop leading-edge medical device designs, patient-specific implants, and personalized planning with Mimics, the platform that accelerates your journey to personalization at scale.


Get started
License starter kits
Begin using Mimics with ease. Check out our starter kits to quickly set up your Mimics software.
Upgrade to Mimics 2024
Ready to start enjoying Mimics’ latest features? Download our one-pager for a quick start and visit our password website to install the newest version.
Mimics training courses
Join our flexible training sessions and learn to master Mimics with Materialise experts.

Gain the skills you need to perform image segmentation and design 3D anatomical models in healthcare environments like hospitals, medical device companies, and academia.

This certified course for Mimics users provides you with the expertise and skills to design medical guides and implants for 3D printing.

This masterclass will help you build a quality management system at your point of care that matches the additive manufacturing applications and regulations within your hospital’s existing framework.
Tutorials
Webinars
Mimics Innovation Suite is now Mimics!
Get more out of your workflows with our comprehensive Mimics platform for personalized medical solutions, built on the Mimics Innovation Suite foundation.
Frequently asked questions
Does Mimics run on a Linux platform?
Yes, it does. Mimics Core and 3-matic are Windows-based software programs that should run within an emulator on a Linux platform. They have been used without any problems and with negligible performance loss in a combination between Fedora* and the virtual box as an Emulator.
The exact version of Fedora: Linux r2.6.22.14-72 (Fedora 6) with the virtual box version:””virualbox_1.6.0_30421_fedora7_1 (it’s the box of Fedora 7 installed on Fedora 6).
You just need to start the virtual box and install/start your Mimics license.
*Fedora is a Linux-based operating system that showcases the latest innovations in free and open-source software.
Does Mimics run on a MAC?
No, unfortunately, it doesn’t. You can run Windows virtually on your MAC to use Mimics Core and 3-matic. Note that the software might not run optimally this way.
What are the recommended system requirements for Mimics Core?
Software
- Windows® 10 — 64bit Version 1909
- Windows® 11 22H2
- Microsoft Edge® or equivalent
- PDF viewer
- .NET Framework 4.6.1 (or higher)
Hardware
- Ninth generation Intel® Core™ i7 or equivalent
- 16 GB RAM
- DirectX® 12.0 compliant AMD Radeon/NVIDIA® GeForce® card with 2 GB RAM
- 40 GB free hard disk space
- Resolution of 1920 x 1080 or higher
- Please Note: Mac® users can install Mimics Core using Boot Camp® in combination with a supported Windows OS
*Other qualifications may apply.
**When working with datasets larger than 1 GB, the system should comply with the recommended system requirements. Advanced segmentation tools such as Smart Expand and Coronary segmentation require hardware as specified in the recommended requirements, even for smaller datasets. When working with 4D or multi-stack data, the amount of RAM needed increases as you import more image series into the project. To use Mimics Viewer service for auto segmentation or case sharing, a minimum internet connection speed of 2Mbps is required. When using CT Heart automatic segmentation, the CPU must be compatible with AVX2 (Advanced Vector Extensions).
Supported operating systems
The following operating system versions were used to test Materialise Mimics Medical 27.0:
- Windows 10 Pro/Enterprise version 1909, 2004, 20H2
- Windows Server 2019 Standard version 10.0 RDP
- Windows 11 Enterprise version 22H2
DICOM Conformance
End-User License Agreement
What are the recommended system requirements for 3-matic Medical?
Software
- Windows® 10 — 64bit Version 1909
- Windows® 11 22H2
- Microsoft Edge® or equivalent
- PDF viewer
- .NET Framework 4.6.1 (or higher)
- Microsoft Edge® WebView2 (if using Mimics Flow)
Hardware
- Ninth generation Intel® Core™ i7 or equivalent
- 16 GB RAM
- DirectX® 12.0 compliant AMD Radeon/NVIDIA® GeForce® card with 2 GB RAM
- 40 GB free hard disk space
- Resolution of 1920 x 1080 or higher
*It is recommended to use our software within a hardware and/or network environment in which cyber security controls have been implemented, including anti-virus and the use of a firewall. It is also recommended not to leave the workstation on which 3-matic Medical is running unattended and to ensure the workstation is password-protected.
**Additional, optional input devices: 3-matic Medical supports the use of the SpaceMouse by 3D Connexion. Please visit the manufacturer's website for the latest supported driver version of your specific model.
Supported operating systems
The following operating system versions were used to test Materialise Mimics Medical 27.0:
- Windows 10 Pro/Enterprise version 1909, 2004, 20H2.
- Windows Server 2019 Standard version 10.0 RDP
- Windows 11 Enterprise version 22H2
DICOM Conformance
End-User License Agreement
What are the system requirements for Mimics Flow?
You’ll find the instructions for use and system requirements for Mimics Flow in this document.
What's the difference between slice thickness and slice increment?
Slice thickness and slice increment are central concepts that surround CT/MRI imaging. Slice thickness refers to the (often axial) resolution of the scan (2 mm in the illustration below). Slice increment refers to the movement of the table/scanner for scanning the next slice (varying from 1 mm to 4 mm in the illustration).
It is acceptable and common to have an overlap in these values. The slice thickness is an important factor in understanding the resolution of your images. If the scan has a slice increment greater than the slice thickness, there is no information about the skipped section, so anatomical information or objects might not show up on the scan.
Click on ‘Image’ > ‘Organize Images’ to see the slice increment of each slice (0.625 mm in the example shown here). The slice increment is important as Mimics Core uses this for calibrating the project to ensure all measurements are correctly performed. Slice thickness is displayed in Project Information as copied from the DICOM headers. Both slice thickness and slice increment play a role in performing a 3D (gray value) interpolation in Calculate 3D.
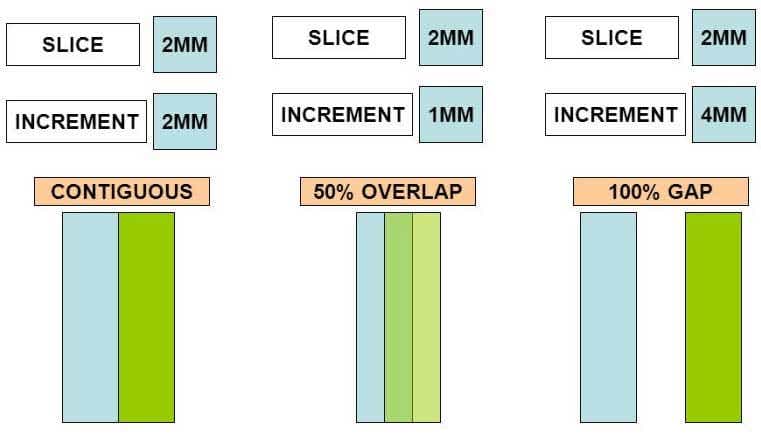
What is the difference between a pixel and a voxel?
The reconstructed output from a scanner (CT/MR) is a stack of images. These images consist of pixels. Every pixel has certain dimensions (XY, where mostly X=Y) and a certain gray value that is related to the material it represents. The images are a certain distance apart (Z). This distance gives the pixels a certain depth; a volume pixel is called a voxel. It has XYZ dimensions.
Why do I see pixels when I zoom in?
Pixels are the result of the scan resolution. To avoid it, you can choose to see interpolated images in the View menu. This will interpolate the pixels and result in a slightly blurred image. Changing it does not affect 3D accuracy.
Can I teach with this software?
Mimics can be a powerful aid in teaching. If you want to teach your students with our software, we have a student edition available, which has limited import functionality. You can learn more about Mimics for academia here.
Can I use this software for my academic research?
Yes, for academic institutes who do not need our software for clinical or commercial use, we have dedicated offers, giving you access to the platform at an academic rate.
What is the added value of software maintenance?
The Software Maintenance Plan (SMP) ensures you get all the benefits of your software and reduces the business risk in case of software or hardware issues. You’ll also gain access to local support from our experienced application engineers.
How can I download the latest version of my licensed Materialise software product?
All downloads can be found here.
How do I install my Materialise software product?
We recommend that you close all other applications before installing your Materialise software product. You must have administrative access to install the software.
How can I register my software?
In order to register and activate your software, you will need to install it first. Upon completion of the installation, the registration wizard will open. Depending on the type of license that you have or want, you will need to select one of the 'evaluation,' 'license,' or 'floating license server' options.
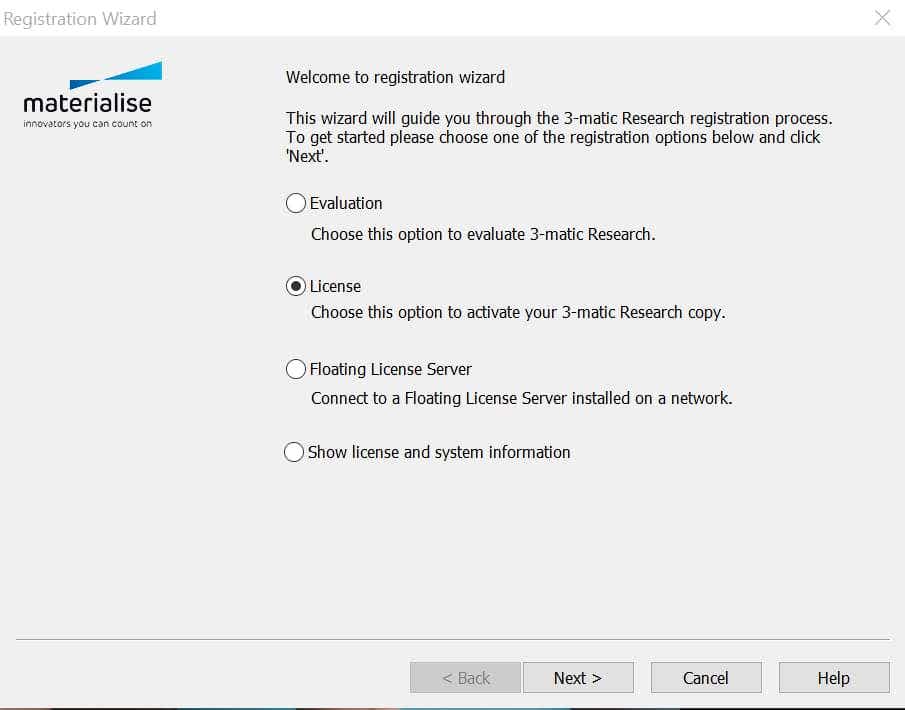
(Re)activating software without a key file (recommended)
To activate your software without a key file, you need an internet connection and a valid license (CCKey or voucher). After installing and running the software, the registration wizard will open.
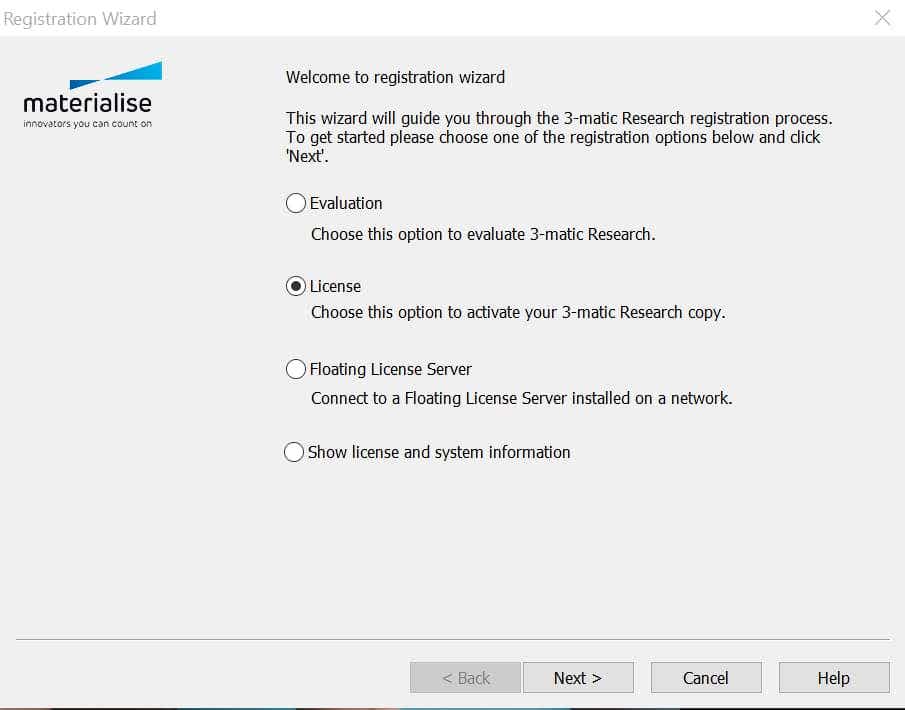
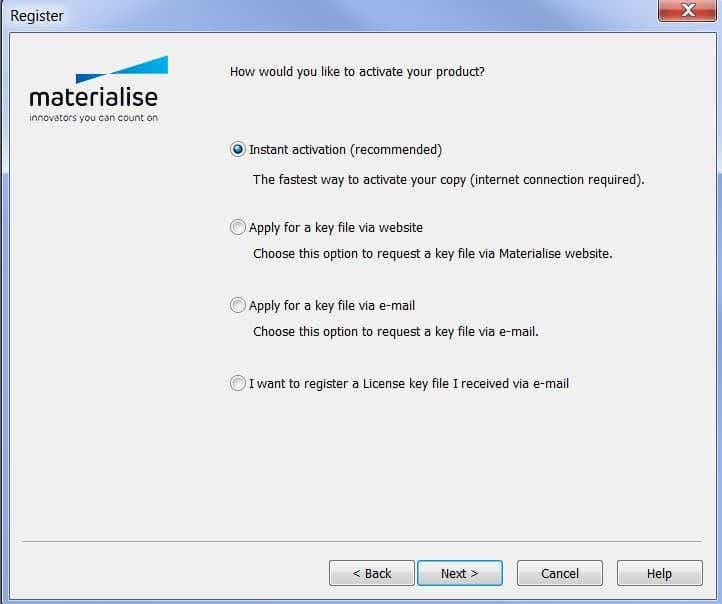
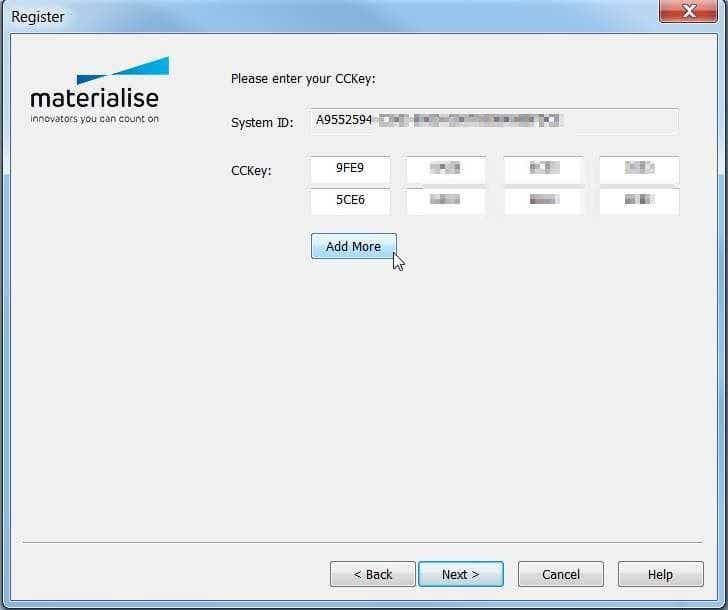
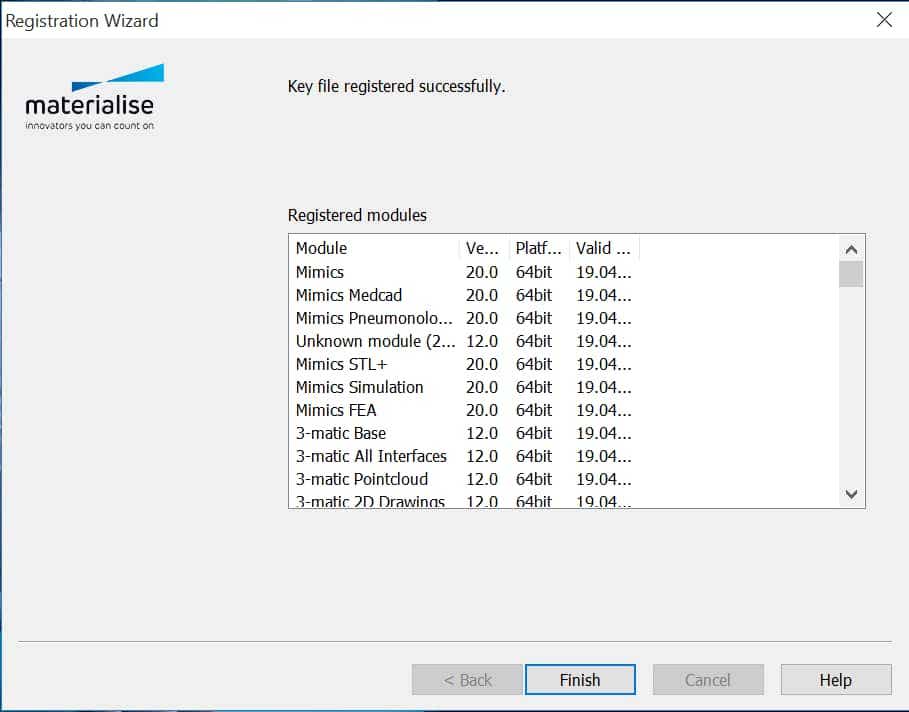
(Re)activating software with a key file
To activate your software with a key file, you must already have the key file. Save the key file you have received (.matkey) in a local folder on your computer or on an external storage device. After installing and running the software, the registration wizard will open.
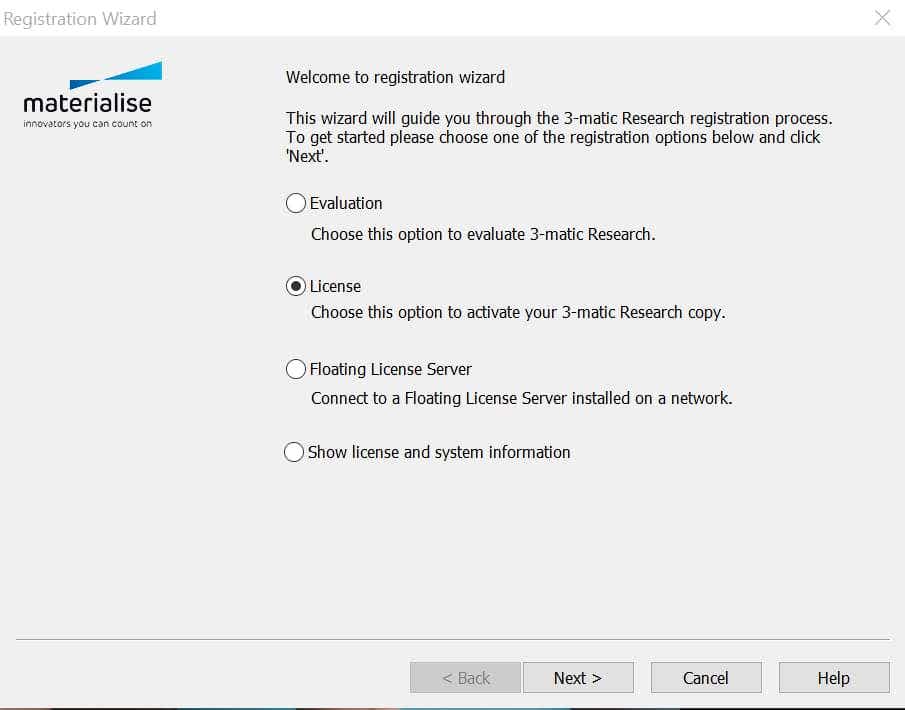
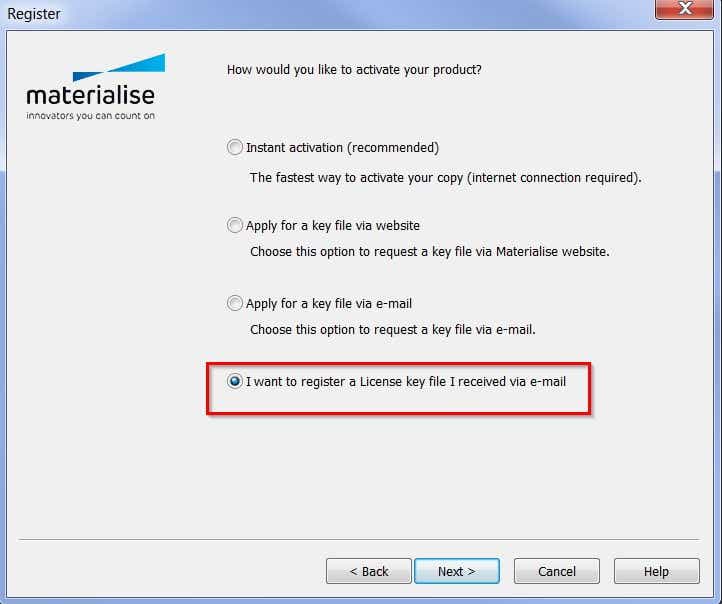
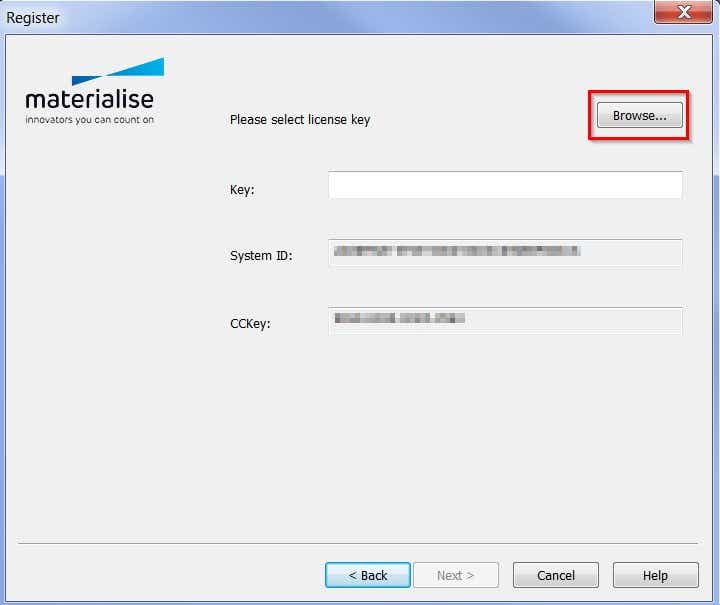
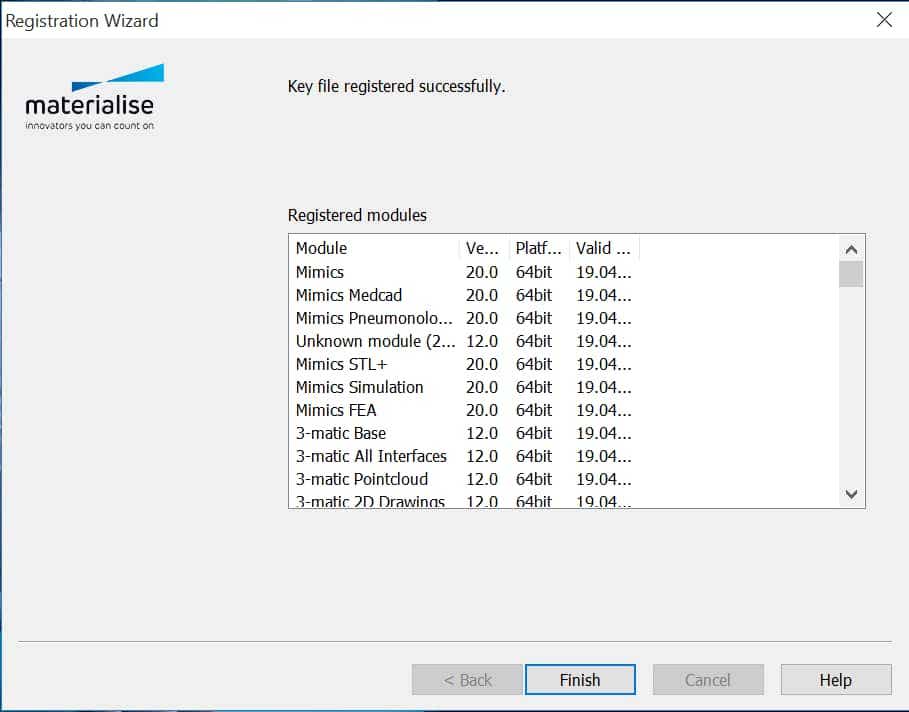
How can I reactivate my software in case of an emergency?
Every software license that is under maintenance comes with the possibility of obtaining an emergency key file. This measure exists in case your software deactivates by accident and the normal reactivation process does not work. This key file reactivates your software for six days, which allows you to continue your work in the case of an emergency while our support team helps you reactivate your software.
Please note that you can only obtain a limited amount of emergency key files, depending on your maintenance package, so it should only be used in an emergency.
How long will my software remain activated?
In standard cases, your software will remain active for 6 months, after which you will be required to reactivate your license. Your software will display a warning in case your license is about to expire. In certain cases, the duration of the license might be shorter.
You can consult the expiration dates on our password website after logging in with your CCKey or voucher code.
What is a license?
A license means having the right to use a Materialise software product under certain conditions. If you have a valid license (in the form of a CCKey or voucher), you will be able to activate your software. If your license is no longer valid, you will not be able to run the software. Depending on the type of license you have, you can renew it or prolong it after contacting your local office.
Why do I receive a password for only 2 or 6 months, even though my license lasts longer than that?
We safeguard our software by means of using security password files. About every 6 months, we change the way a password file is generated. Therefore, you will need to renew your password file every 6 months. You will still be able to use our software as long as you apply for the renewal of your license password file — this is free to do!
If you bought a new license and the payment of your license was not registered in our system yet, you will only receive a two-month password file. This is because we allow our customers to activate their license once we receive the order, and before we receive the payment. Once the payment is registered in our system it will be possible to generate six-month password files.
How do I set up my local license to automatically update?
To set your local license to automatically update via Mimics Core, please follow the steps below:
- Open Mimics Core. If the Key Request Wizard is not shown automatically, open it via Help — License — Key Request Wizard.
- Select License — Instant Activation — Enter the license CCKey, then click Next.
- The license will be updated via the Internet.
- If the firewall blocks the outgoing connection, you can request a key file at https://passwords.materialise.com/.
- In the Key Request Wizard, select License — I want to register a license key file. Browse for the key file and click Next.
- No matter which method you follow, the licenses will be updated for both Mimics Core and 3-matic.
To set your local license to automatically update via 3-matic, please follow the steps below:
- Open 3-matic. If the License Wizard is not shown automatically, go to Options — Help — Licenses — Activate or Renew Local License — Automatic Activation. Then, enter the license CCKey and click Next.
- If the firewall blocks the outgoing connection, you can request a key file at https://passwords.materialise.com/.
- In the License Wizard, select Activate or Renew Local License — Manual Activation. Browse for the key file and click Next.
- No matter which method you follow, the licenses will be updated for both Mimics Core and 3-matic.
How can I set up a floating license server?
Please consult our Floating License Installation Guide for more information.
What’s a system ID, where can I find it, and what do I do when it’s changed?
Your system ID is a code generated by us that is unique to each computer or server. To find the system ID, you will first have to install your Materialise software product.
For detailed instructions, please read this article.
What’s a(n) (emergency) key file and how can I obtain it?
A key file is a small file (*.matkey) that will activate your software license. The key file is unique to each system (it is based on your System ID) and can only be obtained if you have a valid license (CCKey or voucher). For detailed instructions, please read this article.
What’s a CCkey and where can I find it?
The CCkey is the unique code that specifies your Materialise software license. If you have multiple Materialise products, you will have multiple CCkeys. The CCKey is needed to activate your license, but also for future downloads, upgrades, and other occasions. The format of the CCKey is xxxx-xxxx-xxxx-xxxx.
Your CCKey is communicated to you by email and/or mentioned on the invoice.
If you ordered your software in CD format, the CCKey can be found on the inside of the CD sleeve. If your license has already been activated, you can find the CCKey in the system information of the software, via the registration wizard.
If you do not have a CCKey, please contact your local office.
You can also verify your CCKey by opening your Materialise software. Go to Licenses under the Help menu and select 'Show license and system information.' If you have a CCKey, it will be shown at the top.
What’s a voucher and where can I find it?
A voucher is a unique code, just like a CCKey, that activates your Materialise software license. Unlike a CCKey, a voucher is not necessarily connected to a commercial license but will often serve to activate evaluation licenses. The format of a voucher is xxxx-xxxx-xxxx-xxxx.
In most cases, your voucher will be communicated to you by email together with the download link for your software evaluation.
If you do not have a voucher yet, please register your software (by choosing an evaluation license) or contact your local office.
How can I update my preferences?
In Mimics Core, you can find the preference under the ‘Edit’ menu. In 3-matic, they can be found under the ‘Options’ menu.
How can I change the autosave frequency for recovery files in Mimics Core and 3-matic?
In Mimics Core, go to ‘Preferences’ under the ‘Edit’ menu. Under the ‘General’ tab, you can set the autosave frequency under ‘Performance.’ In 3-matic, go to ‘Preferences’ under the ‘Options’ menu. Under the ‘General’ tab, you can set the interval of the recovery file.
What is the Project Managements tab? And how can I enable it?
The Project Management tab in Mimics is the bar on the right side of the screen that contains lists of all the operations done on the dataset; it lists your masks, measurements, parts, STLs, etc.
You can toggle its visibility by clicking 'View,' 'Project Management,' and then 'Project Management Tabs.' If you want to restore the layout to default, click on 'View,' 'Project Management,' and then 'Reset Project Management Layout.'
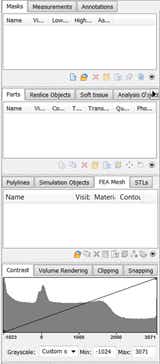
Can I change the background color of my 3D view?
Yes, in Mimics Core, go to ‘Preferences’ under the ‘Edit’ menu. In the ‘3D Setting’ tab, change the 3D background color under ‘Visualization and Navigation.’ You can also change your background color in 3-matic. To do so, go to ‘Preferences’ under the ‘Options’ menu. In the tabs, select ‘Viewport’ under ‘Visualization,’ and then set the background color according to your preference.
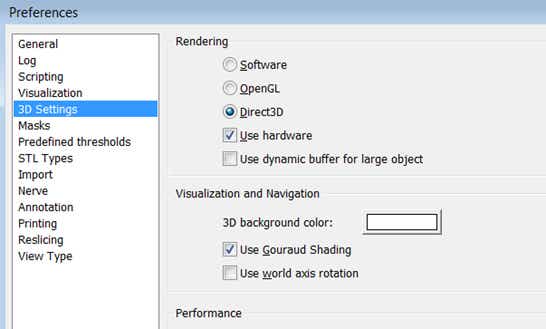
What do the numbers in the axial view mean?
The bottom-left number in the axial view is the slice position according to the patient coordinate system (this information is read from the DICOM header upon import). The bottom-right number in all views is the slice position in Mimics Core. It starts at 0.00 and increases with the slice distance.
The slice distance in the sagittal and coronal views corresponds to the pixel size since these views are reconstructed by Mimics Core from the original axial data. The slice distance of the axial images can be checked under File > Organize Images.
My part rotates out of view in the 3D window; why is that?
When rotating a part in the 3D view, Mimics rotates around the virtual center of all visible parts. Here, the coordinate system also counts as a visible part. Furthermore, a part can be outside of your view but still be 'visible.' To rotate around just your part, make all other 3D parts invisible and turn off the coordinate system.
How can I edit my mask in 3D?
The 'Edit masks' tool allows you to edit your mask directly in the 3D view. To do so, you need to have 'Toggle mask 3D preview' turned on. This generates a 3D preview of your segmentation mask that you can work on (fourth button from the top next to the 3D viewport).
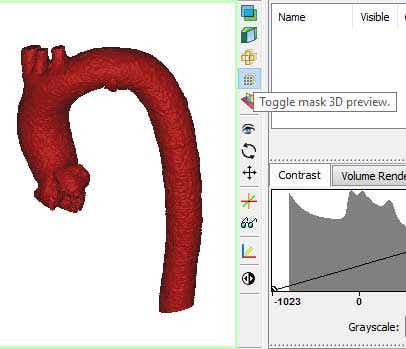
Note that in Mimics 18 and earlier versions, to edit masks in 3D, you have to use the 'Edit masks in 3D' function in the Segment menu.
Which languages are supported by the Scripting module in Mimics Core and 3-matic?
The Scripting module makes use of Python.
Where can I find out more about Scripting in Mimics Core and 3-matic?
You can read more about Scripting in Mimics on the scripting forum.
What is the optimal scanning protocol for the software?
You can find scanning protocols for the most used applications via this link.
What does DICOM stand for?
DICOM is a file format widely used in clinical settings where images can be shared and includes DICOM tags, which are essentially header files containing information about that particular image.
DICOM is the abbreviation for digital imaging communications in medicine.
Can I import ultrasound data?
What is CT/MR/Cut Air/Lossless compression?
These compressions are a form of noise reduction, they work as follows.
Lossless:
No compression.
CT compression:
Medical CT scanners work with the Hounsfield scale. See the item about Hounsfield Units in the Segmentation tab of this FAQ for more information. Since there is no tissue type that generates gray values from -1024 HU to -824 HU (first 200 values), the values in this range are typically just noise. CT compression then sets these values to -1024 HU.
Note that technical CT scans might contain materials within this range, so for these types of scans, this CT compression should not be used. In that case, choose Lossless.
MR compression:
For MR, there is no defined standardized scale like the Hounsfield scale for CT. Typically the noise is present in the first 10 values. MR compression sets these values to 0.
Cut Air compression:
For non-calibrated CT scans such as Cone Beam CT and µCT, this compression sets all the gray values corresponding to the first peak in the 3D histogram to zero. This first peak typically consists of air and noise.
How do I export my .mphtxt file into Comsol?
The .mphtxt file that is generated for the export to Comsol needs to be imported in Comsol as a mesh, not as a geometry. In the Model Builder tree, right-click on Mesh1 and choose Import. Here you can select the .mphtxt files that 3-matic exported. Click Import to complete.
What are Hounsfield units (HU)?
Hounsfield units make up the grayscale in medical CT imaging. It is a scale from black to white of 4096 values (12 bit) and ranges from -1024 HU to 3071 HU (zero is also a value). It is defined by the following:
-1024 HU is black and represents air (in the lungs). 0 HU represents water (since we consist mostly of water, there is a large peak here). 3071 HU is white and represents the densest tissue in the human body, tooth enamel. All other tissues are somewhere within this scale; fat is around -100 HU, muscle around 100 HU, and bone spans from 200 HU (trabecular/spongeous bone) to about 2000 HU (cortical bone).
Metal implants typically have very high Hounsfield units. Therefore, they are attributed the maximum value in typical 12-bit CT scans (3071).
How do I change from Hounsfield units to gray values and back?
You can switch between Hounsfield units (HU) and gray values (GV) in the Preferences. Go to Options > Preferences > General; here you can change the pixel unit.
Selecting Hounsfield will use a scale of -1024 to 3071. Selecting gray values will use a scale of 0 to 4096. Both scales are based on 4096 =12 bit values (212).
Why are there no predefined thresholds for MR images?
MRI does not work with a fixed grayscale range like CT. Medical CT images typically consist of 8-bit (4096 values) Hounsfield units (HU), which is a predefined scale for gray values of tissues in a human body (see the item about Hounsfield units above). MR images can be 8-bit or 16-bit and the range of gray values depends on the MR machine (field strength, gradient, coil, etc.) and its settings (SE1, SE2, etc.). Therefore, every MR dataset has a different scale and we cannot provide predefined thresholds.
How do I get rid of the noise in my mask?
Use 'Region Growing' to select connecting pixels only and select your region of interest.
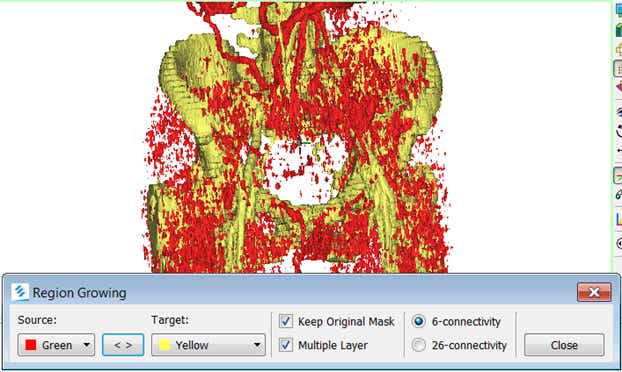
How can I register different image sequences?
On the image level, you can use the Image Registration tool in Mimics Core (Image menu). For this to work, both projects need to have the same units (mm, um, etc.). You can also use the various registration options in the Align menu to register a part onto the scan, onto a mask, or onto placed landmark points.
How do I avoid the pop-up dialog, 'The mask exists out of multiple parts. Continue?'?
Your mask consists of multiple unconnected parts. Use Region Growing (Ctrl + R) to select one region of interest before calculating a part.
Why do I get the notification 'Can't interpolate slices'?
This error usually pops up in the Multiple Slice Edit tool when you have edited in two neighboring slices. The algorithm needs at least one empty slice between two edited slices in order to interpolate.
What should I do when my image has rectangular pixels?
You can use the Reslice Project tool in the Image menu. If you choose to reslice the images, the anatomical proportions will be preserved, but the dimensions and grey values of the dataset will be recalculated and interpolated. The quadratic interpolation will have a small blurring effect on the images.
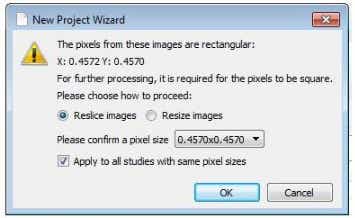
What quality setting should I use to generate my 3D model?
The optimal quality setting will result in the most accurate model possible. It will also apply some optimization techniques — triangle reduction and smoothing. Whenever you create a 3D model, you can adjust these settings by clicking 'Options' in the 'Calculate 3D' window. However, calculating a complex 3D part in optimal quality can take some time, so in some cases, you would only want to use this setting on your final 3D model. If you just want to have a quick view of the 3D model, you could use lower-quality settings so it will calculate faster.
Where are the smoothing and reducing functions in 3-matic?
The smooth and reducing functions are available under the Fix menu in 3-matic. Mimics Core also offers the ability to perform smoothing and triangle reduction of your STL in the 3D Tools menu.
Where is the wrapping function in 3-matic's remeshing tab?
In 3-matic, the wrapping tool is available under the Fix menu or the Design menu, if you have access to the Design module.
How do I save my remeshed part?
After remeshing your part in the 3-matic FEA module, copy (Ctrl + C) your remeshed parts and paste (Ctrl + V) it into your Mimics Core project. The remeshed part will be added to the Parts. When you copy a volume mesh and paste it into your Mimcs Core project, it will be added as an FEA mesh.
In Mimics Core, you can then do a material assignment to the volume mesh based on the gray values of the DICOM images. There are different export formats available in both Mimics Core and 3-matic to export your remeshed part, volume mesh, and assigned material properties for your solver software: Ansys, Abaqus, Nastran, Comsol, Fluent, or Patran.
How can I change the refinement of my mesh?
Once you have your 3D object created, you can optimize the mesh in 3-matic. A tool available to all users of the Base module is 'Improve mesh' in the 'Fix' menu. For more advanced mesh operations, the FEA module is required. With the Remesh menu of the FEA module, you can apply a 'Uniform Remesh' or 'Adaptive Remesh' to your STL. The latter is specifically intended to improve the mesh of anatomical structures in medical applications.
Can’t find what you’re looking for?
Our quick links might have the answers you need, and our team is here to support you if not!
Talk to our team
L-104191-01
Materialise medical device software may not be available in all markets because product availability is subject to the regulatory and/or medical practices in individual markets. In countries where no regulatory registration is obtained of Mimics and/or 3-matic Medical, a research version is available. Please contact your Materialise representative if you have questions about the availability of Materialise medical device software in your area.